What is Google Drive?
Google Drive is a free file storage and synchronization service that allows users to store files in the cloud, synchronize files across devices, and share files. A variety of free, user-friendly Google Drive apps provides students and instructors with options for real-time content creation and editing, group collaboration, and sharing of information.
The web-based nature of Google Drive means that no matter the location or device, as long as there is web access, Google Drive and Google Drive apps are available. It also means that students can easily collaborate and share their ideas, resources, and work. Reducing logistical issues related to file formats, document editing, and scheduling leaves you and your students more time to meaningfully focus on learning course content.
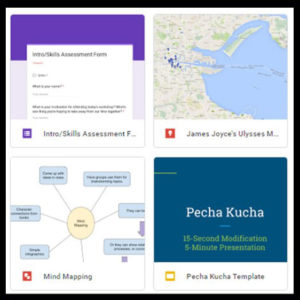 Teaching with Google Drive
Teaching with Google Drive
Use of Google Drive and its associated apps in your course can allow for more streamlined procedures, can enhance participation and engagement, and can provide asynchronous, personalized, and interactive learning solutions.
You can use Google Drive apps to promote engagement and improve learning in a variety of ways:
- have students collaborate to create presentations and supporting materials via Google Slides, Google Docs, and Google Maps.
- write mini-assignments or collect data using Google Sheets.
- ask students to respond to questions or prompts using Google Forms and then use the data to design a course activity.
- administer your own anonymous mid-semester feedback survey using Google Forms. View the Koehler Center’s Mid Semester Survey template. At the top of the template, select Use This Template.
Content developed in Google Drive can be presented from within the specific app, downloaded in popular file formats, emailed, shared, or published to the web.
After you or your students have created content, sharing settings allow users to control what others can do with the content. The owner of a Google Drive item can grant others access to view, comment on, or edit the item. If multiple users are viewing the item at the same time, a chat window allows real-time conversation. Google Drive also allows users to view the item’s revision history, and roll back to any previous version. If you are using TCU Online, content can be uploaded to your course, or posted using a share link. Depending on the type of content, it may also be possible to embed the item directly within your TCU Online course.
Using Google Drive with TCU Online
If you are using TCU Online, Google Drive content can be integrated into TCU Online in various ways.
- Within the TCU Online Content tool:
- Google Drive content that has been downloaded in a popular file format (.docx, .pptx, .pdf) can be added to your TCU Online content using the Upload Files option.
- Google Drive content that has been shared via a link can be placed in your TCU Online content using the Create a Link option.
- Google Drive content that has been shared can be placed in your TCU Online content using the Existing Activities option.
- Google Drive content that has been shared can be linked to in your TCU Online content by inserting a Quicklink within the HTML Editor.
- Google Forms can be embedded directly into your TCU Online content by placing the embed code within the HTML Editor.
- Within the TCU Online Assignments tool: Google Drive content that has been shared can be attached as a file to an Assignment folder.
Workshops and Training
The Koehler Center periodically offers workshops on teaching with Google Drive. View our Events page for a list of currently scheduled workshops. You can also visit the Recorded TCU Online Webinars archive and watch the Using Google Drive in Your Class Webinar (approx 60 min).
Interested in learning more?
Google Drive – Articles and Resources
Getting Started
To get started using Google Drive and its associated apps, users must have:
- an Internet connection
- a Google account. Users with a Gmail, YouTube, or Blogger account already have a Google account. Otherwise, the first step is to sign up for a Google account.
After setting up your Google account, you can start working with Google Drive and associated Google Drive apps.
 Google Drive apps
Google Drive apps
All of the following apps are free and available within Google Drive.
- Google Docs – An online word processor that lets you create and format new documents or import existing Word documents, and work with other people. All of the standard formatting options are available, including equations. Email your finished document as an attachment, publish it on the web, or download it as a Word, OpenOffice, RTF, PDF, HTML or zip file.
- Google Slides – An online presentation / slide show app that lets you create and format new presentations or import existing .pptx and .ppt files, and work with other people. Email your finished presentation as an attachment, publish it on the web, or download it as a PDF, a .ppt, or a .txt file.
- Google Sheets – An online spreadsheet app that lets you create and format new spreadsheets or import Excel, .csv, .txt and .ods files, and work with other people. Email your finished spreadsheet as an attachment, publish it on the web, or download it as an Excel, .csv, .txt, .ods, PDF, or HTML file.
- Google Forms – An app to create online surveys and quizzes, or easily collect other data. A Google form can be connected to a Google spreadsheet to tabulate responses.
- Google Drawings – Create, edit, and share drawings online. You can insert text, shapes, arrows, scribbles, and images from your hard drive or from the web. Insert drawings into other Google documents, spreadsheets, or presentations; email your drawing as an attachment; publish it on the web, or download it as a .jpg, .svg, .png, or PDF file.
- Google My Maps – You can see all your My Maps in Google Drive, both those you created and those shared with you. Use Drive’s features to manage your maps along with your Google Docs, Sheets, and Slides.
- Google Sites – Create a website for personal or business use with Sites. After you create a site, you can change the name of the file, site, and pages. You can publish your site so anyone on the web or your organization can view it. Before you publish, you can preview how your site will look on a mobile phone, tablet, or computer.
In addition, there are two other Google tools that are useful for organization and collaboration. Data from these is not stored in your Google Drive, but within these applications themselves.
- Google Calendar – Create separate calendars as needed, and share each calendar with separate individuals or groups. Calendars sync with and are fully editable on your phone or tablet; offline access is also available. If you use Apple iCal, you can sync with Google Calendar.
- Google Hangouts – Part of Google+, Google’s social networking site, Google Hangouts have free group video chatting for up to nine other Google+ members; there is also an option to livestream yourself and broadcast your video out to a larger number of viewers. To get started, you need to join Google+ with your Google account and then download and then install the free Hangouts software for your device.
Access your files on and offline
With your Google account, you can create and access files through Google Drive on the web, Google Drive on your computer, and Google Drive on your mobile device or tablet. All files produced with Google Drive are stored in your Google Drive. Google Drive provides 15GB of free online storage. If you find that you need more space, you can purchase more storage for a low monthly fee.
It is also possible to create files and work offline using local versions of files you have previously saved. If you do this, the next time your device has internet access, any changes you have made will automatically be reflected in your online Google Drive space and any other locations where the file exists (provided those devices also have internet access).
Since Google Drive files are primarily stored online, there is no worry about Mac or PC file compatibility. However, you will want to consult the system requirements for Google Drive on the web and Google Drive on your Mac or PC.
Getting Help
The Koehler Center staff members are happy to assist with ideas and instructional suggestions for using Google Drive in your course. However, for in-depth technical support with Google Drive and Google Drive apps, Google has extensive support documentation; help for Google Drive apps is provided by the individual app designer. Consult Google Support resources as needed. Quick links to information about specific Google Drive apps are also provided below.
Accessibility
For information regarding Google Drive’s accessibility, view Google’s comprehensive Accessibility Products and Features resources list.
Make your documents or presentations accessible in Google Drive. If you want deeper accessibility checking, please export your documents to Microsoft Word or PowerPoint and run the accessibility checker in that software.