Go to Student Resources for AirMedia
What is AirMedia?
The ability to share work with classmates is key for class collaboration, and it promotes active learning and engagement. However, in many classrooms the biggest screen in the class is inaccessible to students. AirMedia is a screen-sharing app for laptops, tablets, and phones that allows instructors and students to wirelessly connect their devices to the projectors in many classrooms. This allows instructors and students to easily project and share their work.
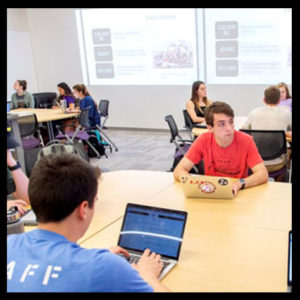 Teaching with AirMedia
Teaching with AirMedia
Use of the AirMedia app allows you more flexibility with the technology in your classroom. It also offers students the opportunity to contribute and participate in new ways. Content students create in or outside of class can be quickly shared with their peers. Content can also be shared with you providing you with real time feedback of students’ understanding.
When trying to decide which type of device you might want to use with AirMedia, there is one important distinction to be aware of. Laptops (PC & Mac) will allow dynamic display, which means it will mirror what is on your laptop, including your cursor, movement, video, and sound. For now, the app for tablets and phones allows static images such as a .pdf, .jpeg, or screenshot, which means there will be no sound or movement.
Workshops and Training
The Koehler Center periodically offers workshops on teaching with AirMedia. View our Events page for a list of currently scheduled workshops.
Getting Started
- Visit the AirMedia homepage to download and install the app onto your device. You can choose one of the four options: Windows laptop, Mac laptop, Android tablet/phone, or iOS iPad/iPhone.
- Go to a classroom or study room that has AirMedia and turn it on. For questions about turning on AirMedia or using the projectors in a particular classroom, contact the Center for Instructional Services (CIS) at 817-257-7121.
- Once AirMedia is turned on in your classroom, launch the AirMedia app on your device. (If the laptop app gives you a message that says, “No Devices Found,” press “OK.”)
- The AirMedia app will ask you to enter the IP address and code, which is found at the top of the projected screen in your classroom.
- Now share your content.
- On a laptop, your device may automatically show on the projector screen if you are the first one to log on. If there are others already using it, press “Play” to show your screen. Press “Stop” when you are done sharing. Press “Pause” to freeze what is shown on the screen so you can prepare content on your device before showing. Press “X” to close the app.
- On a tablet/phone, you will have the option to choose which type of content you would like to show: documents, photos, screenshots, or web browser. Choose what you would like to show, select it, and then press the “Play” icon that will appear on top of it. You can also press “Stop” to end showing your content.
Getting Help
The Koehler Center staff is available to assist with ideas and instructional suggestions for incorporating AirMedia in your teaching. The information below is provided to help direct you to technical support. Technical questions about AirMedia should be directed to the Center for Instructional Services (CIS).
- If you are having trouble with AirMedia during class, contact CIS for immediate assistance at 817-257-7121.
- If you need to report an issue after class, please fill out a CIS online help ticket.
Student Resources
AirMedia is an app for your laptop, tablet, or phone that allows you to wirelessly connect your device to the projector in a classroom or study room. Laptops will display exactly what is on your laptop’s screen, as well as play video and sound. Tablets and phones will show static images, such as a .pdf or .jpeg. Watch the video above to see it in action. Use these instructions to download AirMedia.
For help with downloading or using AirMedia, please contact the Center for Instructional Services (CIS) at 817-257-7121 or fill out a CIS online help ticket.