Go to Student Resources for Panopto
YuJa Video Platform
YuJa is a video content management system for creating, editing, storing, and sharing video and audio files. It serves as a centralized, secure place for recorded instructional videos, flipped classroom videos, TCU campus events, and more. It is equipped with accessibility features such as captions, bookmarks, and downloadable support files.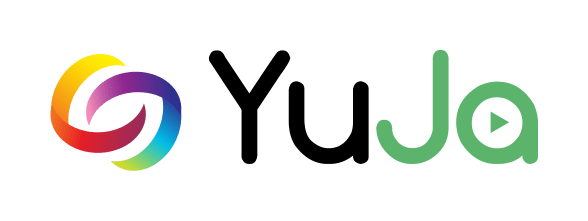
The YuJa dashboard comes with built-in video analytics, a web-based video editor, and a unique search engine that helps your students review material mentioned or shown in their course videos.
Although YuJa is integrated in TCU Online, many of the administrative tasks are completed through the hosted site https://tcu.video.yuja.com/Login.
YuJa Login
The first time you want to use YuJa, please be advised that you will access YuJa through the YuJa Video Platform (shown below) in your D2L course, as this will automatically create your YuJa account. If you are a TCU employee who does not use D2L but you would like to use YuJa, please email elearning@tcu.edu.
To log into YuJa, follow these steps for access via (1) D2L, (2) the web app, and (3) the mobile app:
- Access via D2L: Log into TCU Online with your usual TCU credentials, and then click YuJa Video (Fig. 1), which will automatically log you into the YuJa video platform.
-

Figure 1
-
- Access via Web App: From https://tcu.video.yuja.com/Login, select Texas Christian University Single-Sign-On from the drop-down menu. Then, click Sign In to launch the YuJa video platfrom.
- Access via the Mobile App: If you don’t alreday have the YuJa app, locate and download it from Google Play (for Android systems) or from the App Store (for iOS systems). Next, enter the name of our organization. When Texas Christian University shows up as you type, click it. Then, using the drop-down menu, switch from YuJa Credentials to Texas Christian University Single Sign-On. Afterwards, click Sign in with SSO. Follow the prompts to sign in using your TCU credentials, including going through the Okta authentication layer before arriving at the YuJa video platfrom.

Please review the “Getting Started with YuJa” section below for additional important information on getting started, especially the first time you use the web-based “Browser Capture Studio” option. If you have questions about logging in or using YuJa, please see the “Getting Help with YuJa” section below.
What can be recorded with YuJa?”
- Videos and mini-lectures that present class content. YuJa’s software runs on Windows, Mac OS, iOS, and Android so instructors can easily record class videos at the office, from home, or in the field.
- Live webcasts. YuJa can live stream your lecture to students on other campuses, at field or internship sites, and in their homes.
- Student assignments. Having students create and submit video assignments allows students to demonstrate skills they have learned in the course. YuJa makes it easy for students to record assignments and submit them for review.
YuJa will soon replace Panopto
Soon, all Panopto videos will automatically move to YuJa, and any links to Panopto videos in your TCU Online courses will be automatically replaced with links to the videos in YuJa for your convenience. Look for an announcement on when this will occur. Although the migration date for all content to be automatically moved from Panopto to YuJa is pending, you can switch to using YuJa now.
Even after the videos are automatically uploaded in YuJa, you will still have access to videos stored in Panopto until May 2025.
This change will provide our community with a more robust and user-friendly video solution to support teaching, learning, and collaboration. The decision to transition to YuJa was driven by the platform’s enhanced capabilities and improved integration with our existing systems. Some of the key benefits include:
- Streamlined Interface: YuJa offers a modern and intuitive interface that makes it easier for users to create, manage, and share videos.
- Improved D2L Integration: YuJa seamlesly integrates with D2L, allowing you to embed videos directly into your course.
- Expanded Video Editing Tools: YuJa provides a comprehensive suite of video editing tools, empowering you to easily trim, splice, and enhance your recordings.
- Flexible Video Hosting: With YuJa, you can host and share videos securely, both within TCU and with external stakeholders as needed.
To learn more, see the resource sections below!
Getting Started with YuJa
For a general overview on getting started, faculty can review the Quick Start for Instructors and Content Owners link.
As stated above, you can access YuJa from three different points as needed: from within D2L, from the web, or from the YuJa app, but the first time you use YuJa, you will need to access YuJa through TCU Online. If you are not a TCU Online user but would like to use YuJa, please email elearning@tcu.edu for assistance.
To log into YuJa, follow these steps for access via (1) D2L, (2) the web app, and (3) the mobile app:
- Access via D2L: Log into TCU Online with your usual TCU credentials, and then click YuJa Video Platform (Fig. 1), which will automatically log you into the YuJa video platform. Then, push the Create Recording button shown in Figure 2.
-

Figure 1
-
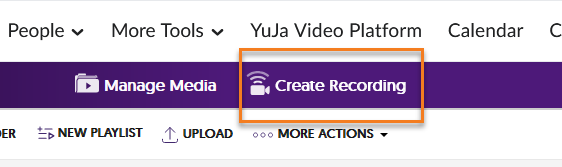
Figure 2
-
-
- Access via Web App: From https://tcu.video.yuja.com/Login, select Texas Christian University Single-Sign-On from the drop-down menu. Then, click Sign In to launch the YuJa video platfrom.
- Access via the Mobile App: If you don’t alreday have the YuJa app, locate and download it from Google Play (for Android systems) or from the App Store (for iOS systems). Next, enter the name of our organization. When Texas Christian University shows up as you type, click it. Then, using the drop-down menu, switch from YuJa Credentials to Texas Christian University Single Sign-On. Afterwards, click Sign in with SSO. Follow the prompts to sign in using your TCU credentials, including going through the Okta authentication layer before arriving at the YuJa video platform. For help logging in or using YuJa, please see the “Getting Help with YuJa” section below.
When recording on your computer, YuJa has a Windows PC or Mac desktop recorder, as well as a web-based recorder called Browser Capture Studio. When choosing which recording option to use, you might consider the following:
- Windows PC or Mac desktop recorder:
- designed for a robust, full-feature experience. It allows you to record both simple and more in-depth presentations utilizing multiple video inputs from your computer. The desktop recorder has the ability to capture multiple programs on multiple screens simultaneously, and it gives you the ability to adjust the individual settings of each capture device before you begin recording. The desktop recorder also allows you to record offline and then upload your recording once an internet connection has been reestablished. You will need administrative rights on your computer to download and run the desktop recorder software. Learn more about recording with the PC desktop recorder. Or, click here to learn more about the Mac desktop recorder.
- YuJa Browser Capture Studio:
- allows you to easily record audio, video, and other media from within a web browser. It is designed to allow you to record a simple presentation (webcam, audio, and screen capture) anywhere you have a stable internet connection. YuJa’s intuitive user interface makes it easy to select your input sources. With the web-based recorder, videos are recorded directly into your YuJa account. Since it is a web-based recorder, there is no required software to download. Click here to learn more about the YuJa Browser Capture Studio.
- Getting started tip: The first time you use the Browser Capture Studio, you will see a login screen that prompts you to login with YuJa credentials. Simply CLOSE that window and reopen the Browser Capture Studio option again, and you will see the space where you can begin recording.
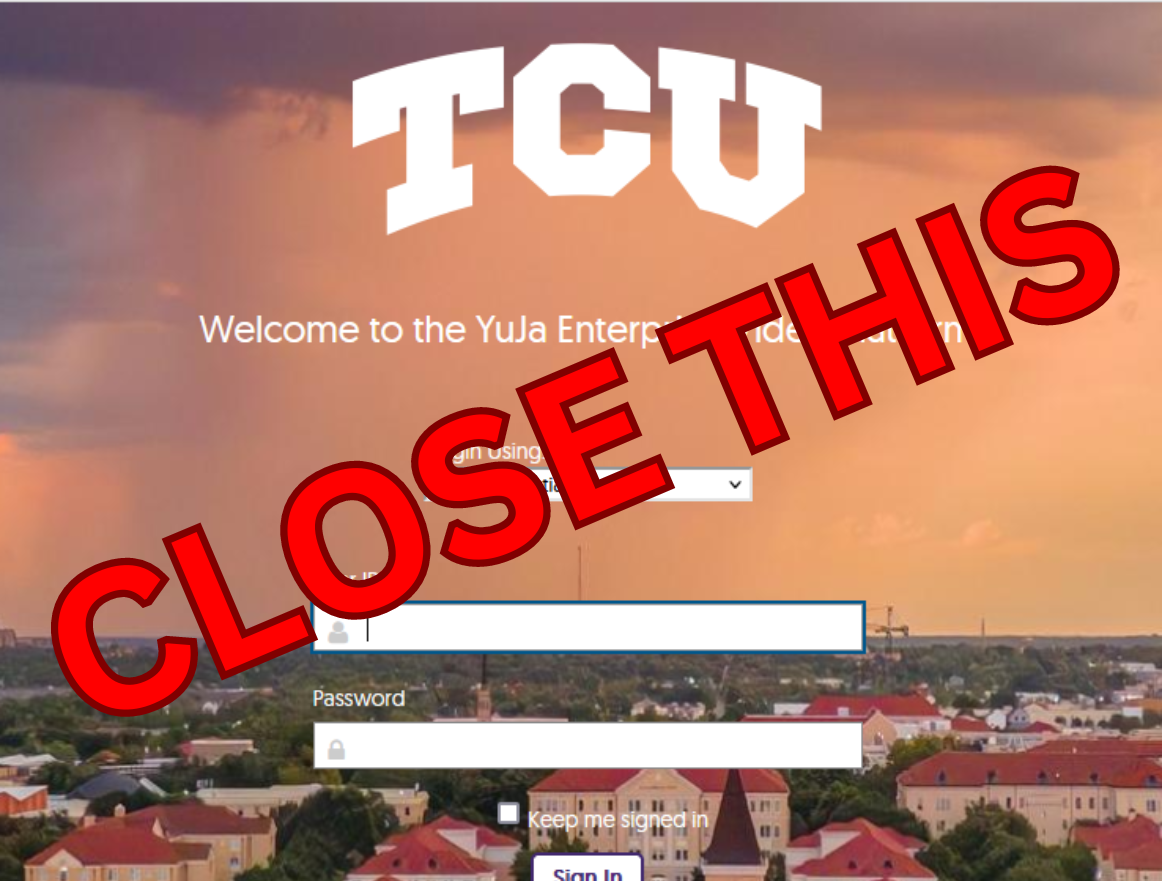
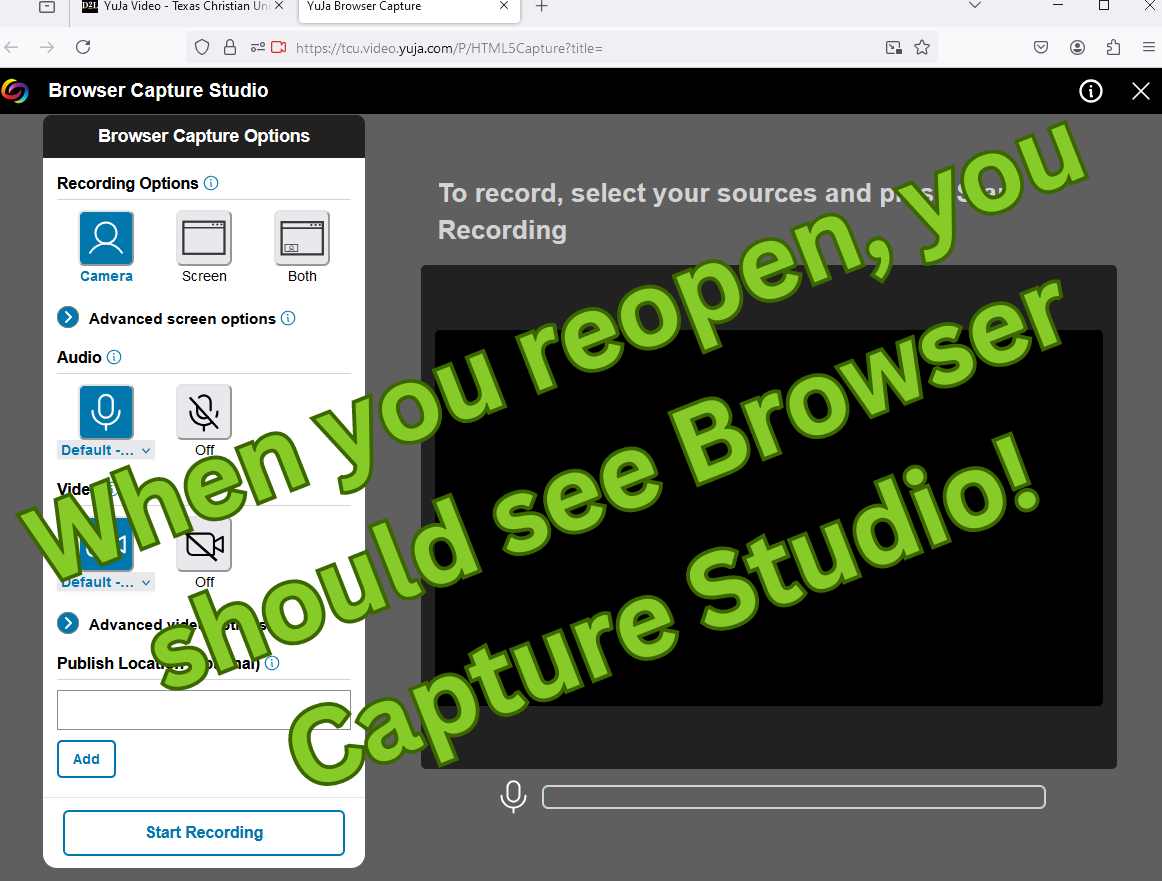
Quick Reference Guides
Click the bold font within the tabs below to follow the YuJa resources link.
YuJa Resource Guides
Creating Recordings
- Overview of the Software Capture for PC Application
- Overview of the Software Capture for Apple Application
Browser Capture
Managing Videos
Working with the Media Player
Uploading and Downloading Media
Editing Recordings
Creating Quizzes inside a Video
Sharing Recordings
Working with Videos in D2L
Teaching with YuJa
Teaching with YuJa
YuJa’s TCU Online integration allows your video mini-lectures, tutorials, or reviews for students to be easily added to your course and accessed directly through TCU Online. You can also create and curate class-specific folders that can be accessed directly within TCU Online.
Students can use YuJa to create videos using a computer or mobile device and directly upload them to an integrated folder in TCU Online for you to see. Students can also submit their video for grading through the TCU Online Assignments or Discussions tool.
Accessibility
To learn more about YuJa accessibility features, please visit the YuJa accessibility resource page. Users can also learn how to add and edit captions in the video editor on the YuJa website.
Workshops & Training
Workshops and Training
The Koehler Center periodically offers workshops on using YuJa. View our Events page for a list of currently scheduled workshops. Or, you can schedule a virtual lab appointment for one-on-one support from a Koehler Center team member.
Getting Help with YuJa
For support with using YuJa, please reach out directly to YuJa, where dedicated support is available 24/7:
- Call YuJa toll-free at 1(888) 257-2278.
- Message or email YuJa at support@yuja.com for a 24-hour response time.
- Visit YuJa’s documentation page to find all your questions answered in one place.
- Tip: To find the YuJa Support menu inside the YuJa platform, click on the My Account icon at the top right of the page. From there, click support and choose the modality in which you would like to receive help.
For help with TCU Online or how YuJa integrates with TCU Online, please contact the Koehler Center at elearning@tcu.edu or koehlercenter@tcu.edu.